オンライン韓国語講座に力を入れているキョンヒ大学のテキストが、
この度、電子書籍化されたようなので、試しに買ってみました。
教保文庫(교보문고/キョボムンコ)のeBOOKサイトで販売中
キョンヒ大学のテキストは、韓国では超有名な本屋さんのチェーン店である教保文庫(교보문고/キョボムンコ)で売っています。
購入する流れは、
1.会員登録
2.eBOOKサイトから購入
3.専用アプリで閲覧
です。
会員登録します ※スマホでできます
まずは会員登録します。
※このサイトでは、会員登録はスマホ、本の購入はパソコン、購入後の閲覧はスマホで行っています。
まず、
교보문고
↑これをコピーして検索していただくか、http://mobile.kyobobook.co.kr/ こちらから教保文庫にアクセスします。
トップページ左上のメニューマーク(三本線のマーク)をクリックします。↓
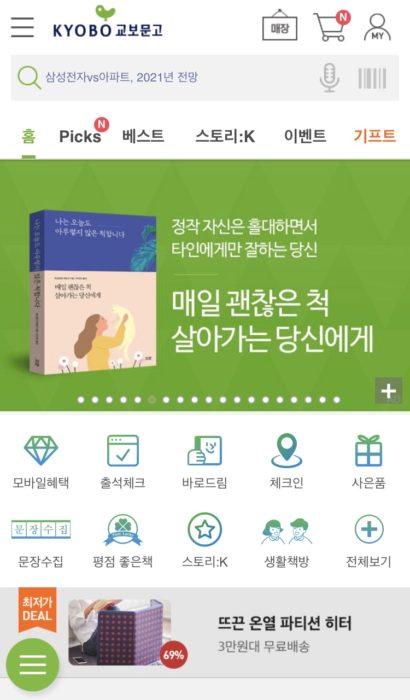
↓회원가입(会員加入)というボタンをクリックします。
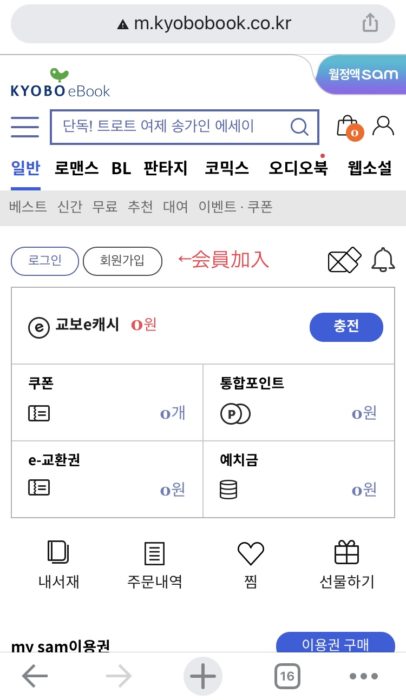
↓会員の種類がいくつかあるようですが、ここでは개인회원(個人会員)をクリックします。
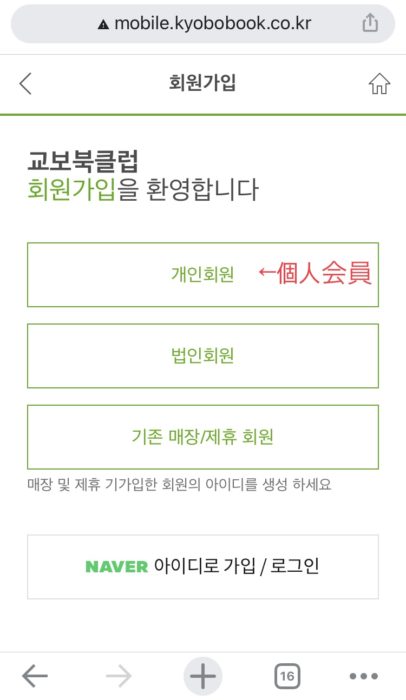
↓個人情報の同意のチェックと、名前と生年月日を入力します。
※名前は、文字数が足りなければ途中までで大丈夫です。
例:suzuki ha (本当はhanakoと入れたいが入らなければ入れなくてOK)
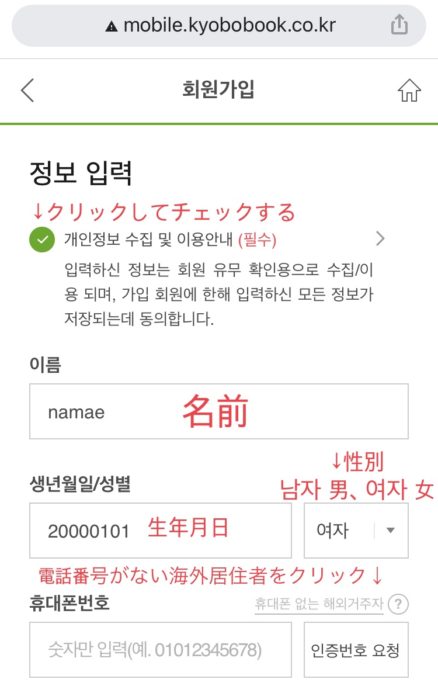
↑ちなみに、生年月日の下は韓国の電話番号を入れる欄ですが、私たちは韓国の電話番号を持っていませんので、『番号がない海外居住者』をクリックします。
↓すると、アドレスで認証できるようになります。
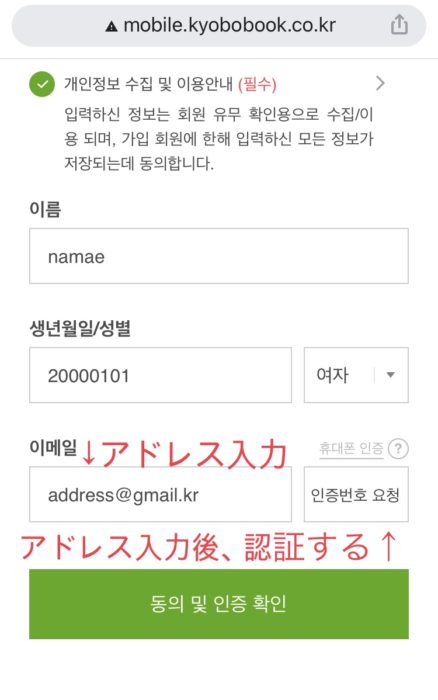
↓アドレスを入れて認証ボタンを押すと、自分のアドレスに認証コードが送られてきますので、その認証コードを入力します。
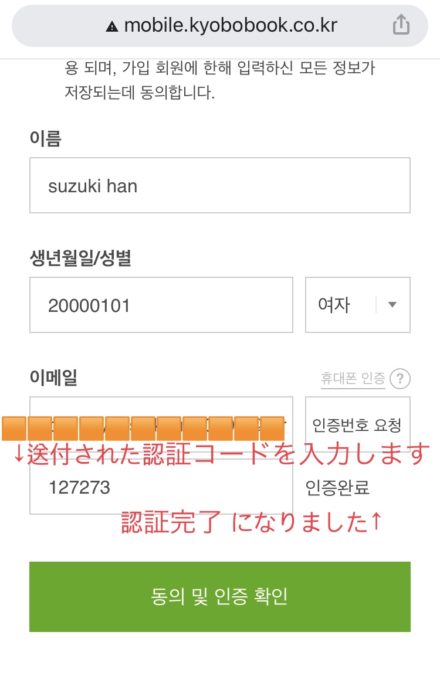
↓次に、約款同意をします。約款とは、規約のようなものです。
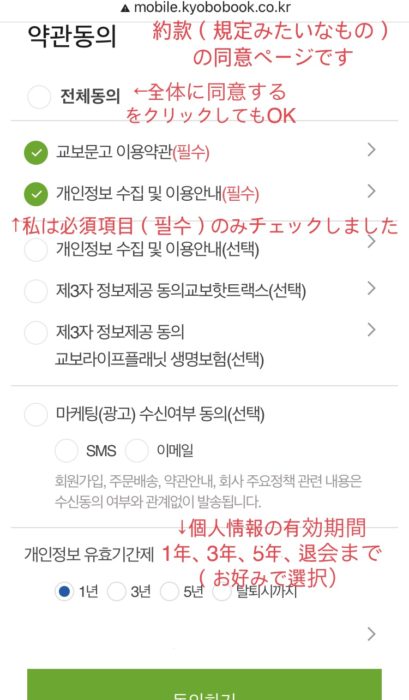
↓続いてIDとパスワードを登録します。IDとパスワードは今後ログイン時にずっと使い続けるものですので、忘れずにメモしておきましょう。
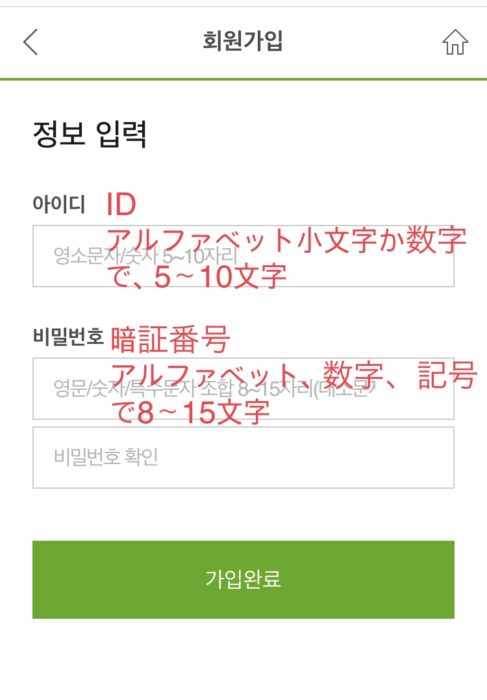
これで会員登録は終わりです。
パソコンでログインして本を買いましょう
IDとパスワードが出来上がったら今度はパソコンでログインします。
※電子書籍の購入もスマホでできればいいのですが、iPhoneでは、決済ができませんでした。
パソコンでなければVISAやJCBなどのクレジットカードが選択できないようです。
パソコンを持っていない方は、少し難しいかもしれません。
購入さえできれば、あとはスマホでテキストも見れるのですが。
(余談)会員登録後のスマホでのログイン方法はこちらです
書籍購入はスマホからではできませんでしたが、教保文庫にログインできるかどうかの確認をスマホで行いたい場合は、次のような操作をしてください。
トップページの左上のメニューマークをクリックすると、下図のようなログインボタンが表示されますのでクリックします。
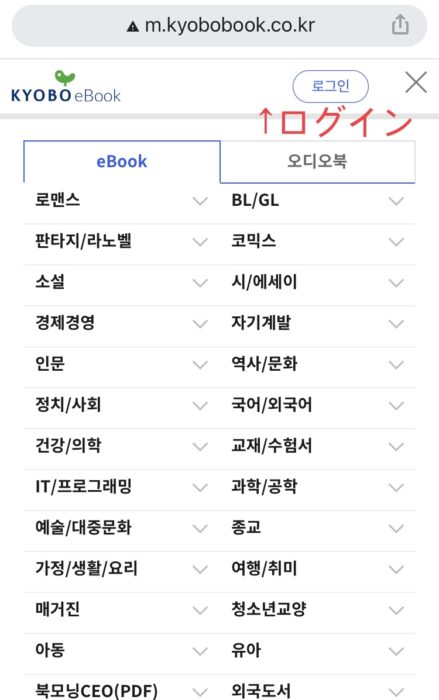
↓そこに、先ほど作ったIDとパスワードを入力します。
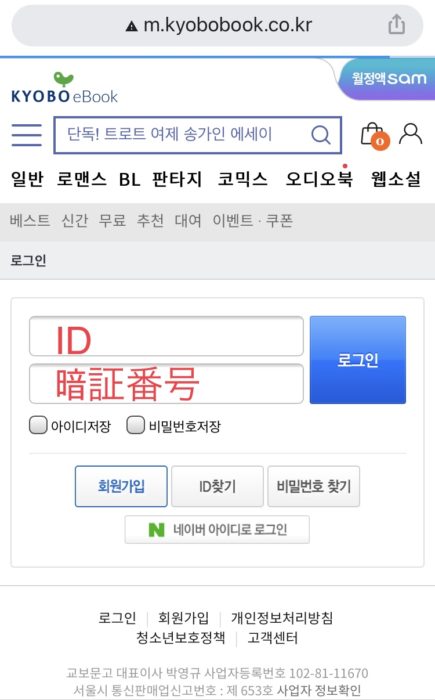
以上です。
電子書籍をいざ購入!eBOOKのページに行きテキスト を検索します
↓パソコンから교보문고 にアクセスします。

続いて、先程作ったID,パスワードでログインをしてください。
↓トップページ右上の「ログイン」をクリックします。
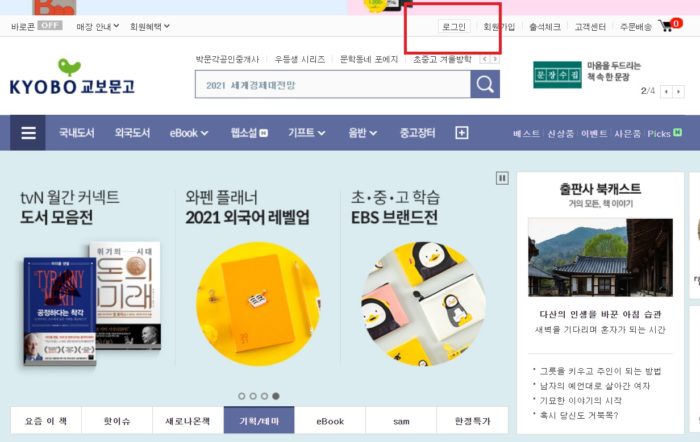
↓ID,パスワードをいれてログインします。
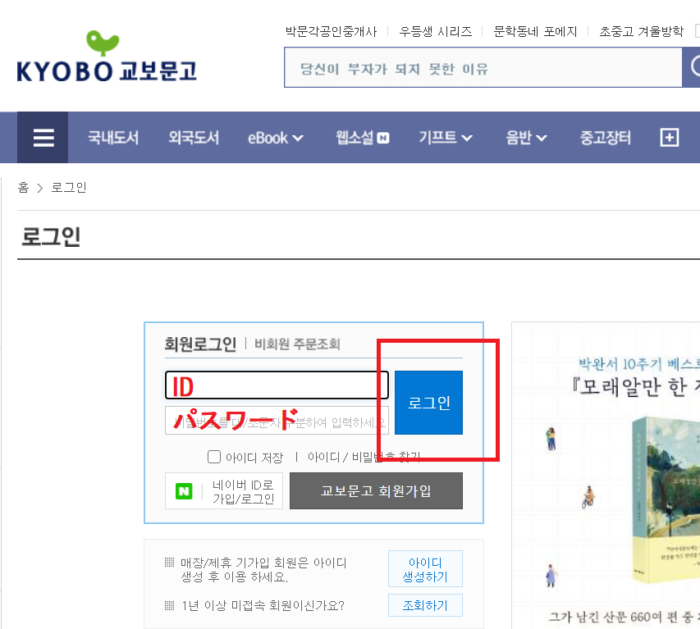
パソコンから購入テキストを検索します
↓トップページに戻り、eBookをクリックし、電子書籍販売サイトに移ります。
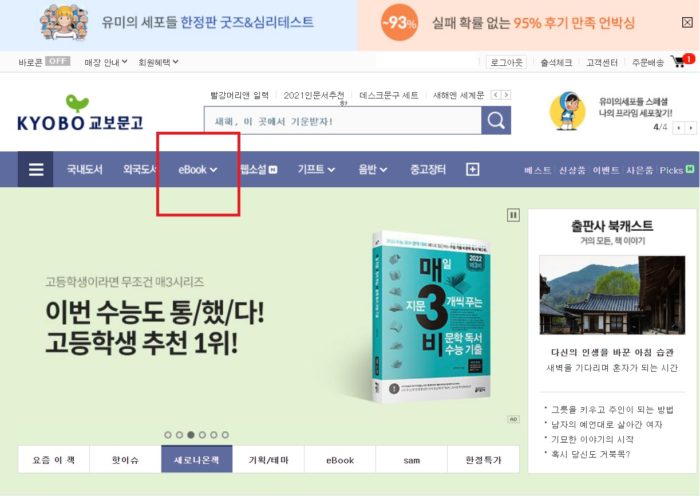
↓上部にある検索窓で、경희(キョンヒ)と入力して検索します。
漢字で「慶煕」でも検索できました。

↓買いたい教科書をクリックします。
オンライン講義を受ける場合、大学側からどの教科書を購入すべきか指定されますので、間違えないようにしてください。
今回は、中級2の文法のテキストを例にしてみます。

↓購入するをクリックします。
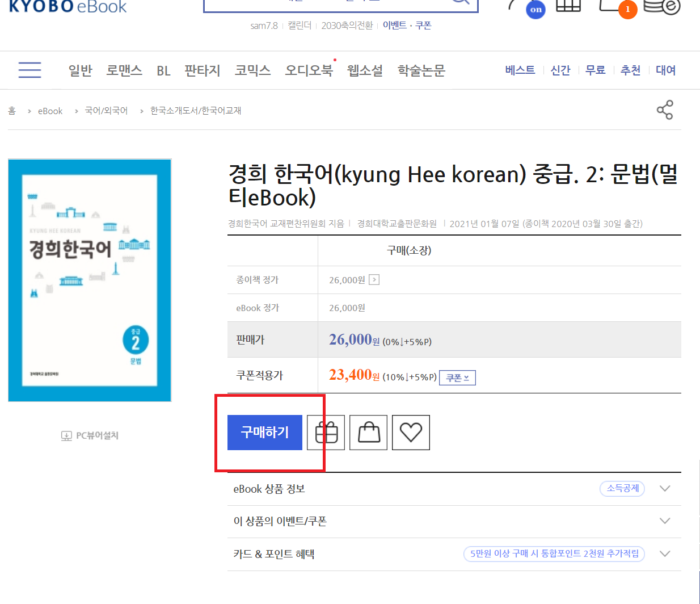
↓購入条件を確認し決済実行に同意にチェックし、
下部にある「他の決済手段を利用する」をクリックします。
上部は「充銭」、つまりチャージしておいてそこから決済する方法のようですが、それですと日本のクレジットカードは使えません。

一度決済するところまで進み、セキュリティ対応する
事前にお伝えしますが、決済するには韓国独自(?)のセキュリティプログラムが必要ですが、
日本のPCには入っていないようなので、
「一度決済するところまでいき、セキュリティプログラムをDLしてから、もう一度決済を行う」
という手間が発生します。
二度手間を覚悟で対応しなければなりませんが、仕方ないので頑張りましょう。
↓まずは決済画面で、「海外のクレジットカード」を選び、
VISA、マスター、JCBの中からどれで決済するかを選択します。
その後、右側の「決済する」を選択します。
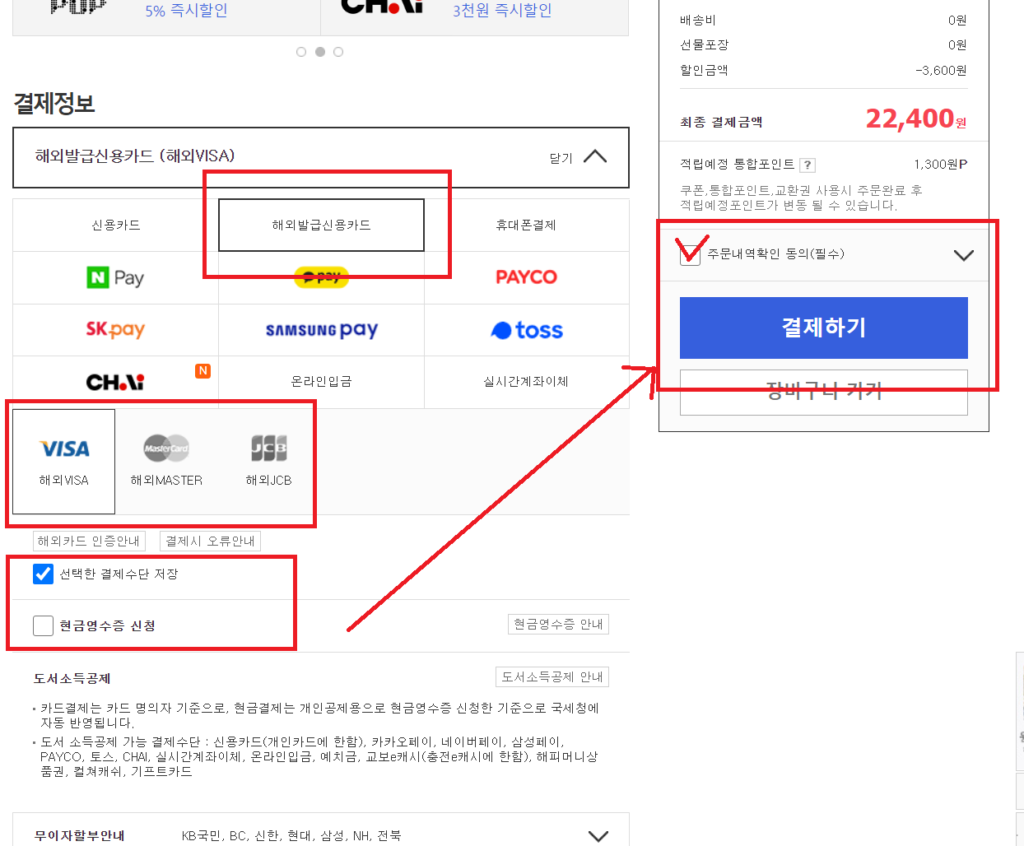
↓すると、決済画面に進みます。左下に「日本語」ボタンがありますので、日本語にしたい場合は押します(これは結果的に無駄な決済処理になるので、クリックしなくてもOKです)
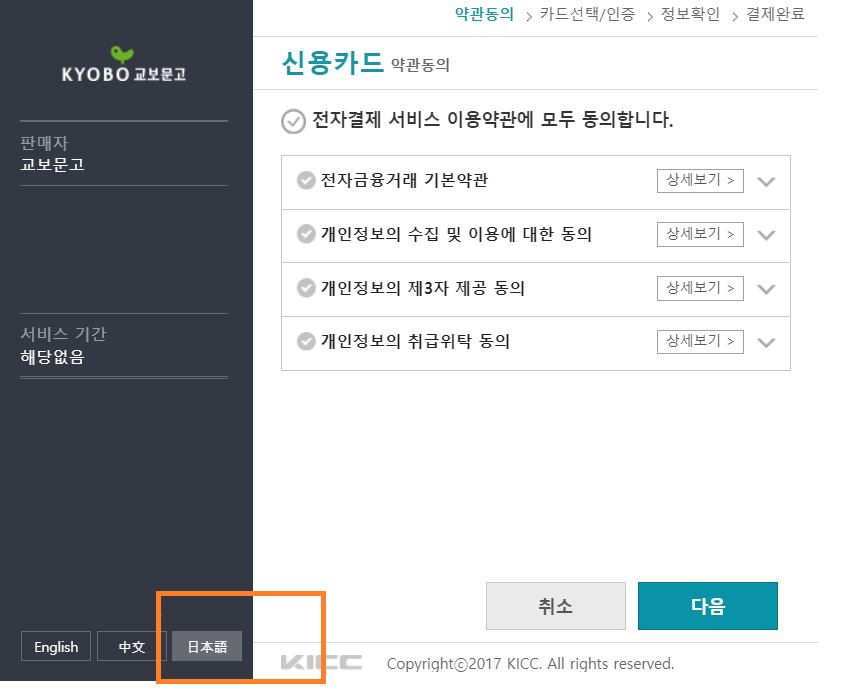
↓全部に同意を入れて、次に進みます。
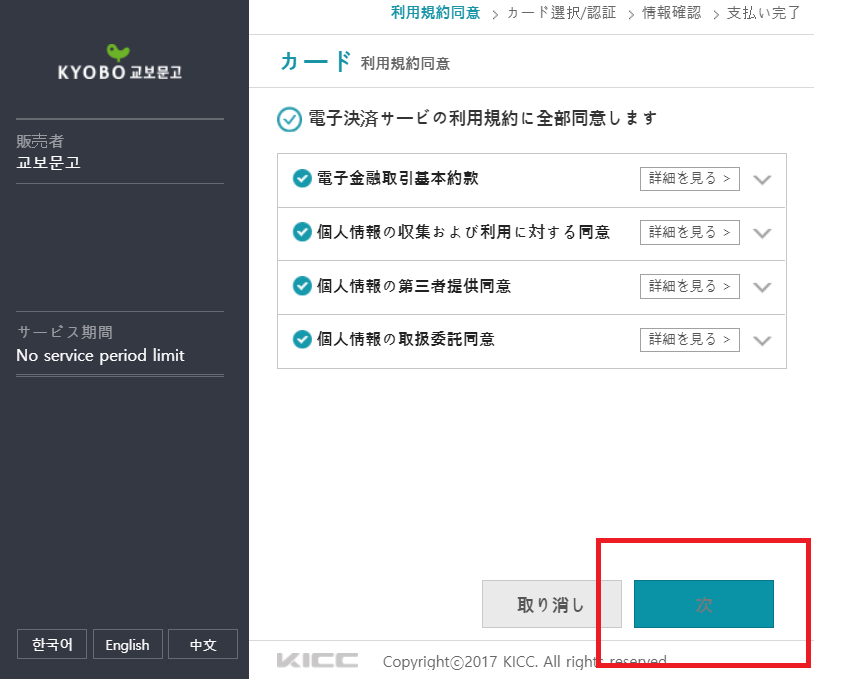
↓すると、セキュリティ対策のプログラムをDLする画面が出てきます。
赤枠のダウンロードを押し、パソコンにインストールします。
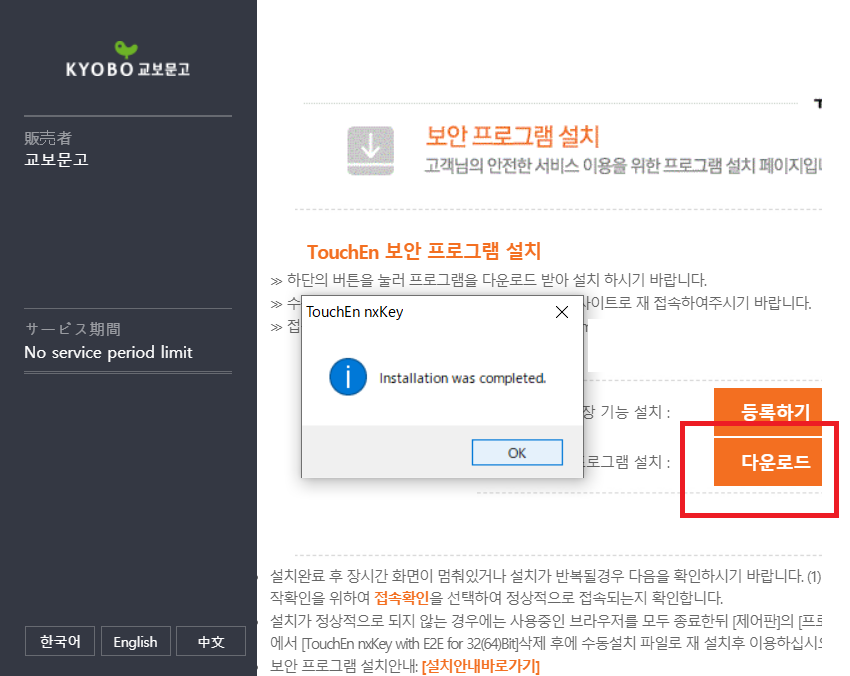
※尚、このセキュリティプログラムは決済処理するたびにダウンロードされるもののようです。
もしカード番号の入力ミスなどでうまく決済できず、カートに戻ってもう一度決済をやり直す場合、再度セキュリティプログラムをダウンロードしなければならない場合があります。
(私は3回もミスしました…)
気を取り直して、トップページの買い物かごからやり直す
↓セキュリティプログラムを入れたら、決済処理をもう一度行います。
トップページの買い物かごをクリックします。
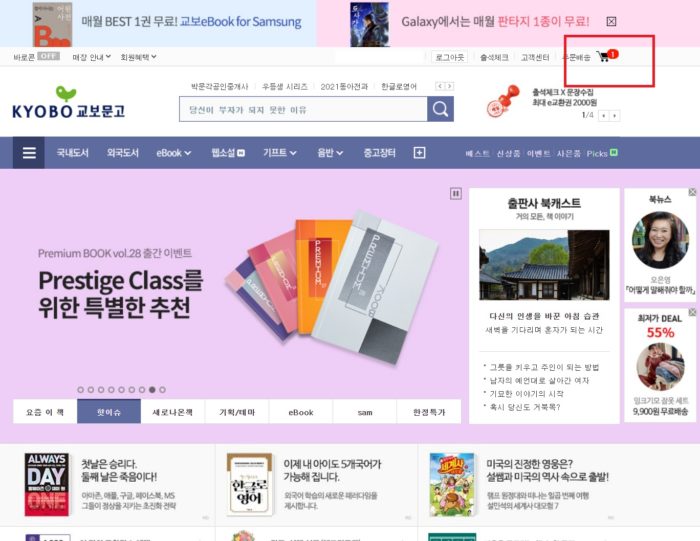
↓買いたい商品をチェックし、「注文する」をクリックします。
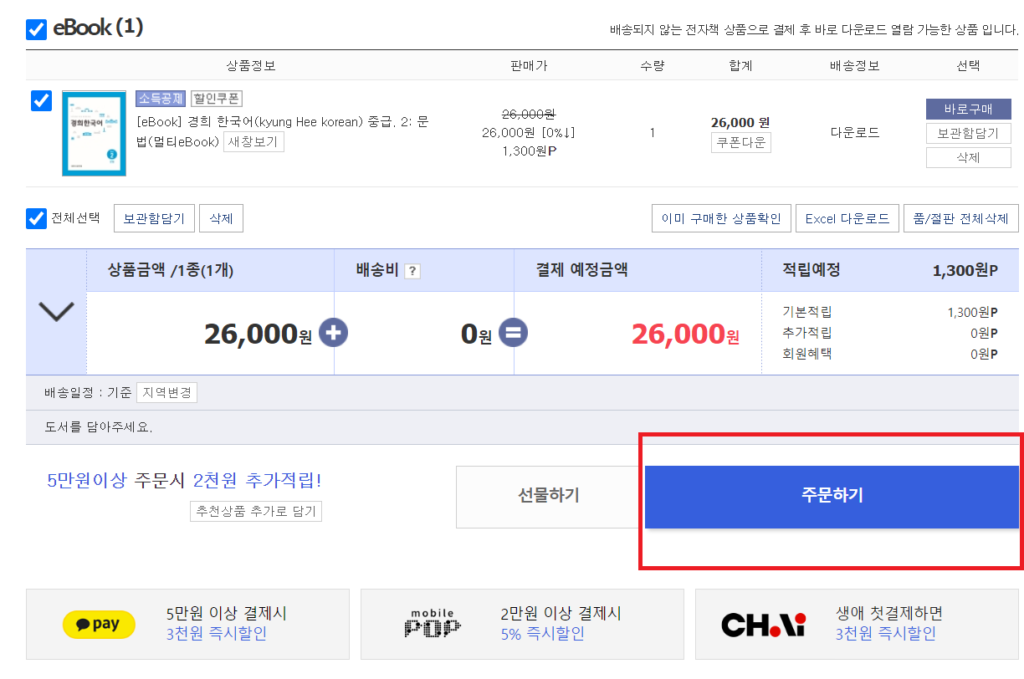
↓すると、先程のセキュリティプログラムの画面とは違う画面になります。
※もしまたセキュリティプログラムの画面が出た場合は、もう一度セキュリティプログラムをDLしてみてください。それでもダメなら、違うブラウザやパソコンでチャレンジしてみるなどをするしかないかもしれません。
↓赤枠の「全体約款同意」をクリックします。
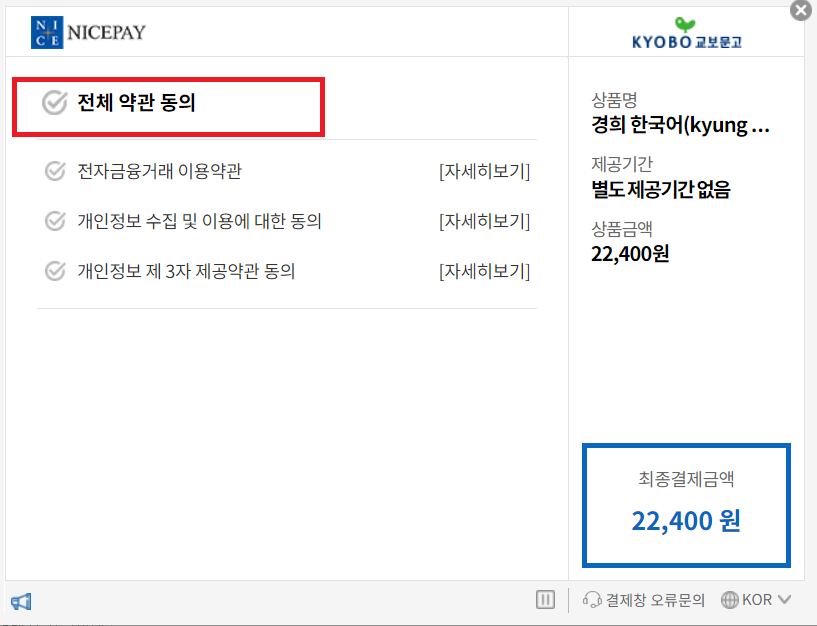
↓続いて、決済会社が正しいかをチェックして、赤枠の「次へ」をクリックします。
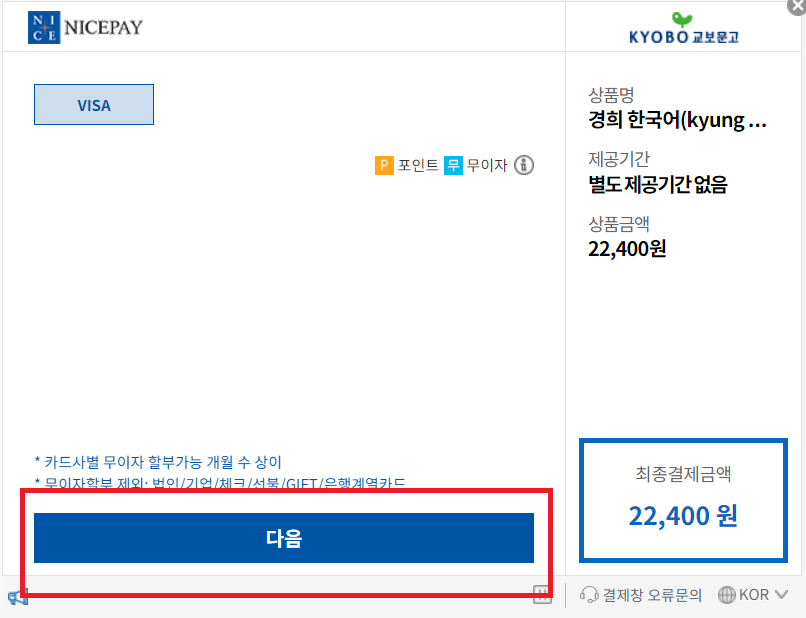
↓カード番号、カードの有効期間を入力します。
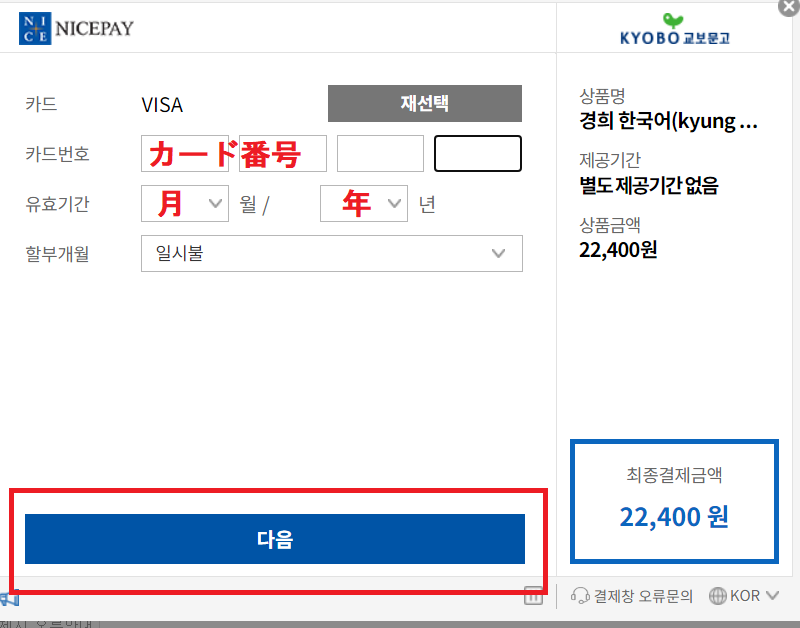
↓この画面は、クレジットカード毎に違うと思いますが、3Dセキュアというクレジットカード会社のシステムに飛びます。
※この画面が出るということは、3Dセキュア対応のクレジットカードでなければ決済できないかもしれません。
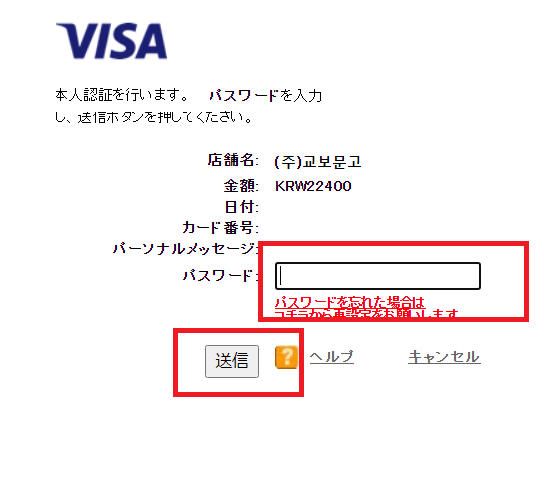
↓最後に、メールアドレスを入力し、内容確認のチェックを入れて「決済完了」をクリックしたら、購入完了です。
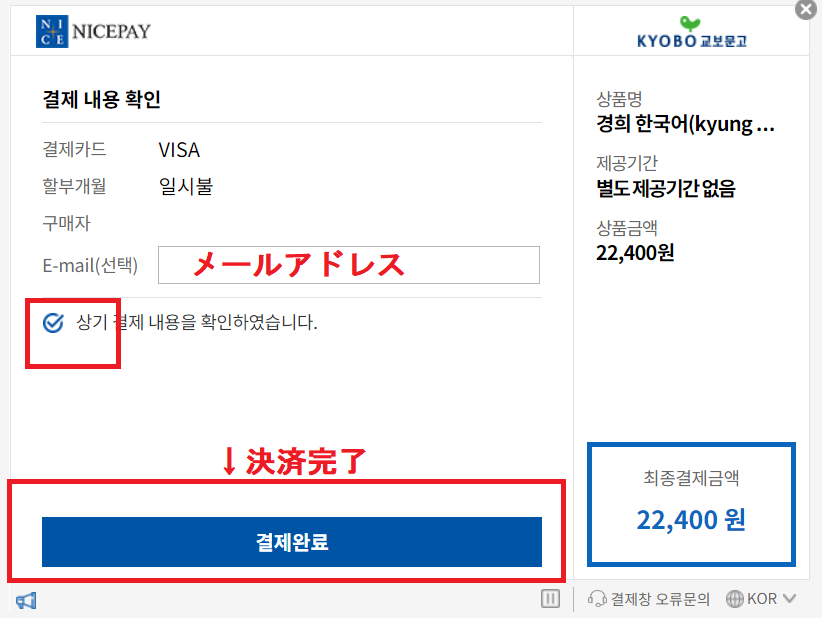
買ったテキストを見てましょう
アプリストアで、「kyobo eBooks」を検索し、このアプリを探します。
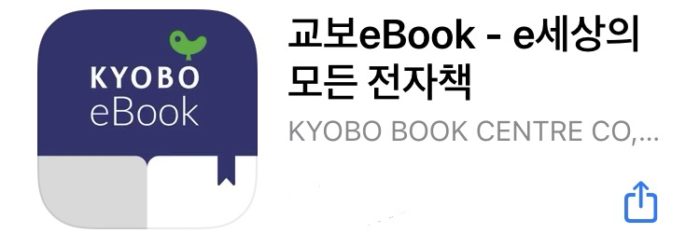

↓トップページはこのような様子です。右下の歯車マーク「設定」を押します。
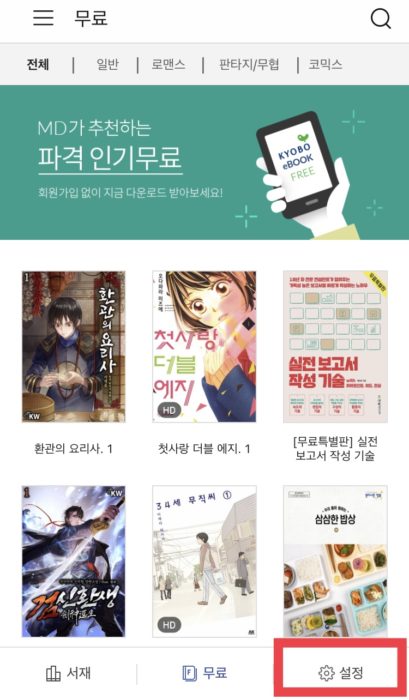
↓赤枠のログインを選択します。

↓ID、パスワードを入力し、ログインします。
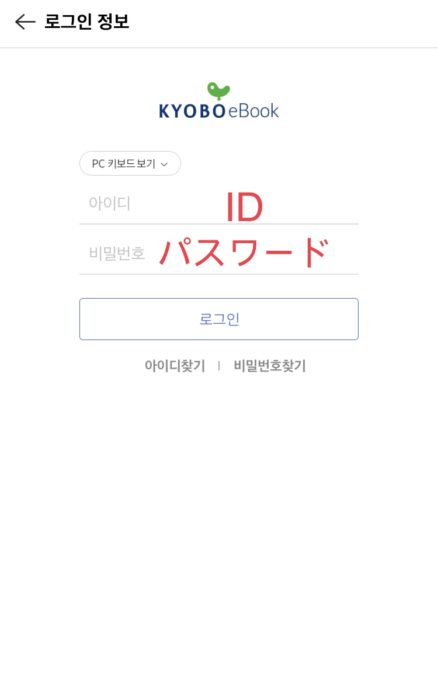
↓すると、購入した教科書が表示されます!
教科書の画像をクリックすると、ダウンロードが始まります。
データが重いからか、5分弱かかりました。
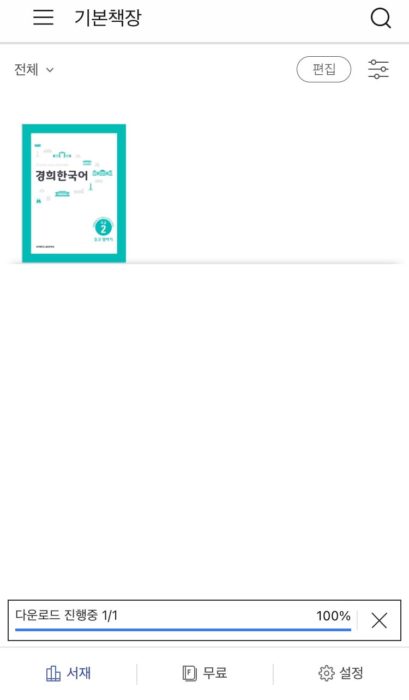
これで、完了です。
教科書のデータはスクショNGなので、各自確認してください。
長い道のりでしたが、教科書を持ち歩けるといつでもどこでも復習できますし、べんりですよ。


コメント